# Deploying Your Design
All Moku Cloud Compile (MCC) modules are either VHDL or Verilog entities that provide the Architecture of the CustomWrapper entity. For examples of what this can look like, refer to the examples pages.
Once you have such an entity, you need to deploy it to your Moku. This guide will show you how.
# Building
To build your design, you must target a particular device. A device is a combination of hardware (e.g. Moku:Pro) and firmware (e.g. version 601).
# Find your Firmware Version
On the Desktop App, right-click your Moku, select Device Info and note the Firmware version. On the iPad, you can see this information by long-pressing your device.
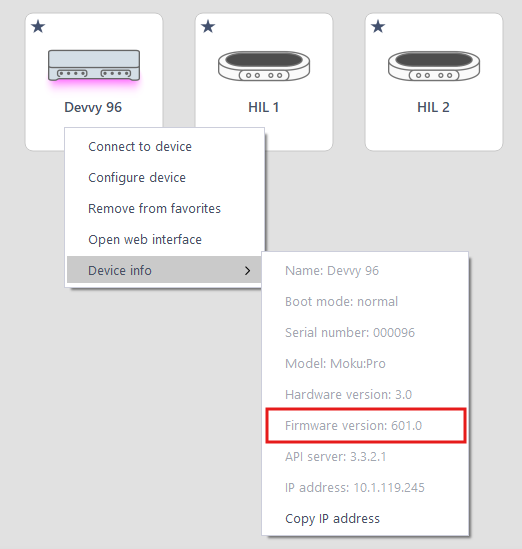
# Build your Design
In your Moku Cloud Compile project:
- Configure Hardware version, Number of slots, and Firmware version (3 or 8 slots for Moku:Delta, 4 slots for Moku:Pro, and 2 slots for Moku:Go and Moku:Lab)
- Build your project
- Expand the logs panel to view progress. When all indicators are green, click
bitstream.tarto download the build artifact to deploy to your Moku
Firmware Mismatch
Trying to deploy an MCC design on a Moku with a different firmware version to that for which it was built can cause the Moku to hang, requiring a power cycle.
The build time depends on the hardware platform and project complexity. A simple project on Moku:Go will build in 3-5 minutes while Moku:Pro designs may take up to half an hour.
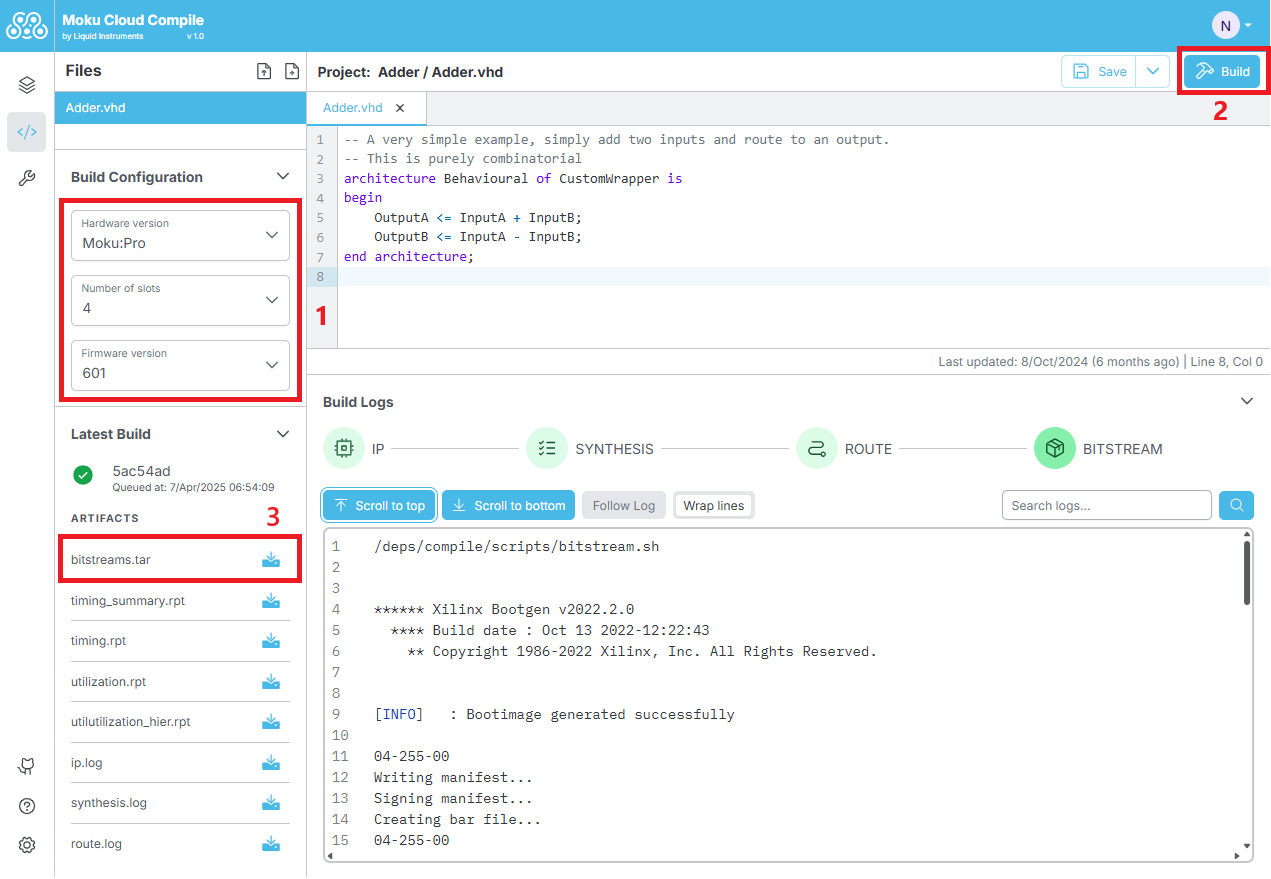
Compatible Firmware and Bitstream File Extension
The generated bitstreams will be either in .tar or .tar.gz depending on the target firmware. The extension .tar is for firmware versions 600 onwards. The extension .tar.gz is for firmware versions 580 587 and 591.
# Deploying
With your build downloaded, the next step is to upload the design on to your Moku by using the Moku App Interface as shown below:

# Add Cloud Compile Instrument
Add at least one Cloud Compile instrument to your Multi-instrument Mode (MiM) configuration to activate the capability of running Cloud Compile on your device.
- Click on the three-dot icon
- Click on the Upload bitstream tab
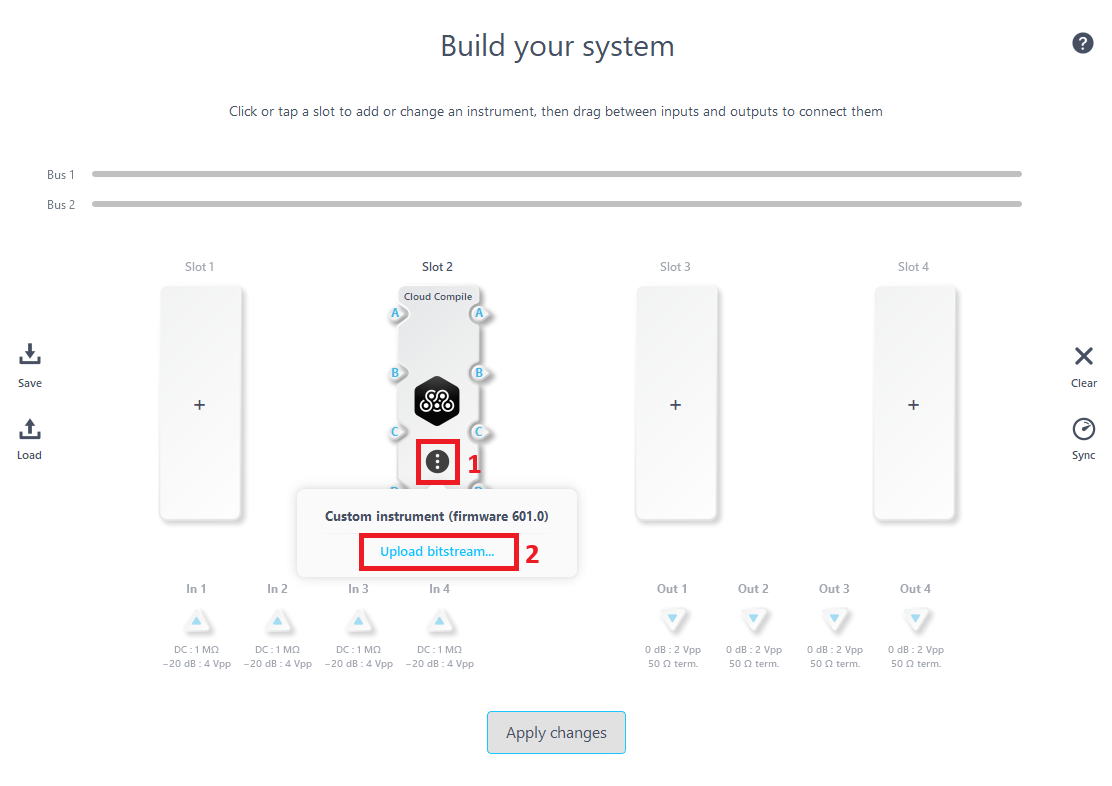
# Upload Bitstreams
The Cloud Compile instrument requires a customized bitstream (please ensure that the firmware version of the bitstreams matches your Moku device), which can be uploaded by following these steps.
- Select the correct bitstreams file
- Click on the Open button
- Click on the Apply changes button
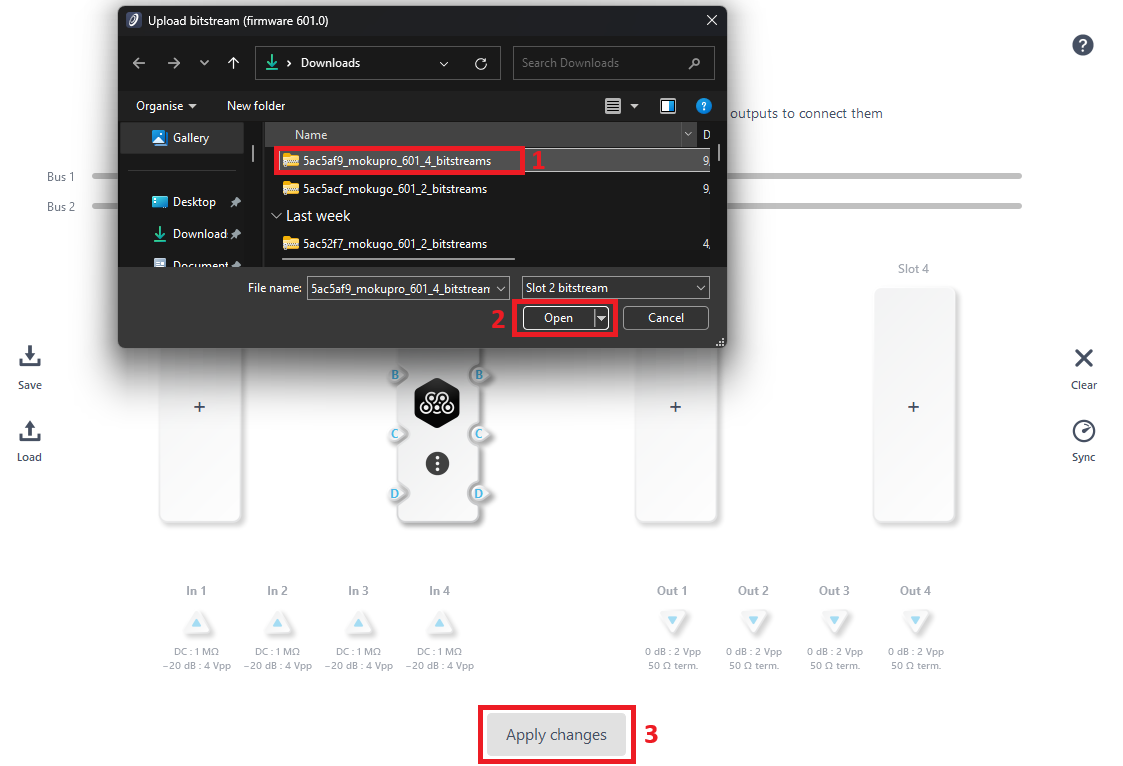
# Deploy Cloud Compile Instrument
Now that your design is on your Moku, it's ready to be deployed. Utilize the MiM configuration screen to deploy your design along with any additional instruments that may be necessary. This screen allows you to set up routing between your MCC design, other instruments, and the physical input/output ports on your Moku.
Once the MiM configuration is applied, you can edit your design's Control Registers by clicking in to the deployed Cloud Compile instrument. For more information, see Control Registers.
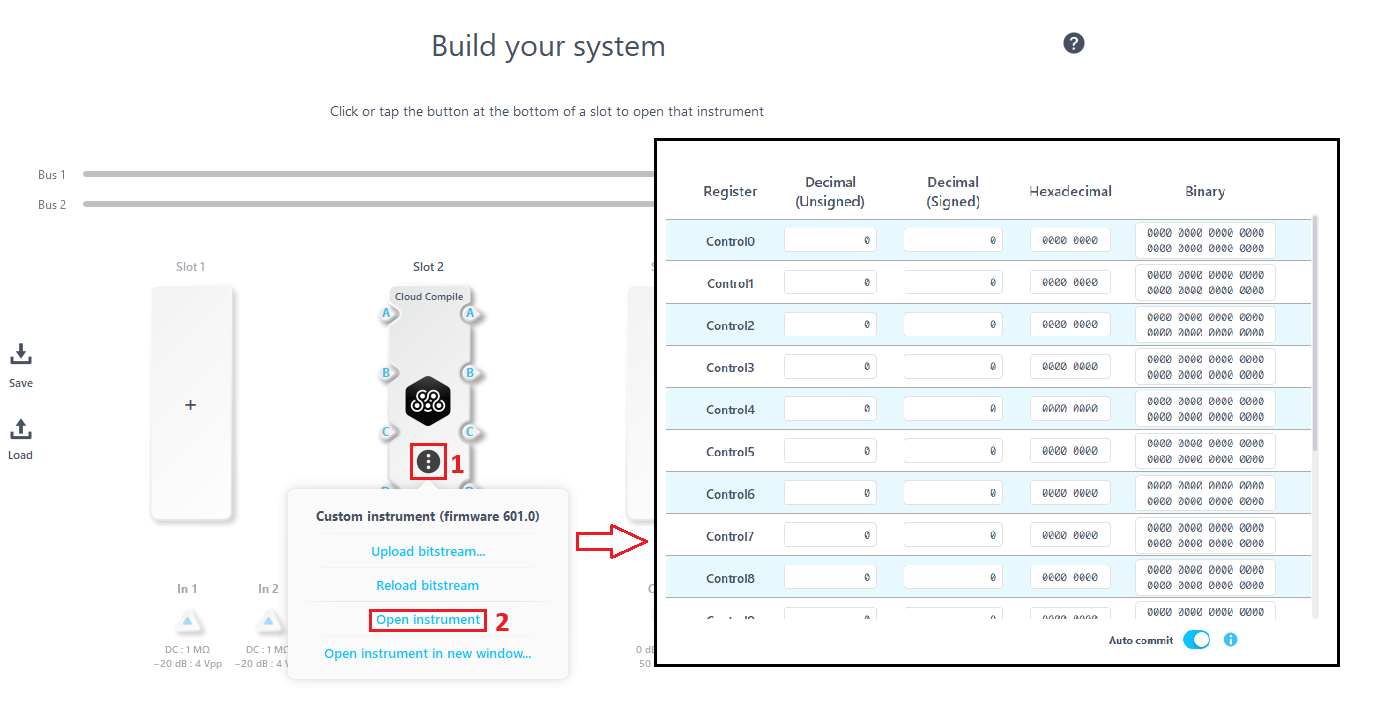
# Reload Bitstreams
When swapping the customized Cloud Compile bitstreams, it's possible that the bitstreams running on the internal FPGA may differ from those you uploaded to your Moku. This occurs because the bitstreams are uploaded but the internal FPGA isn't refreshed. To ensure that the Cloud Compile instrument running on the FPGA is up to date, please click on the Reload bitstream tab.
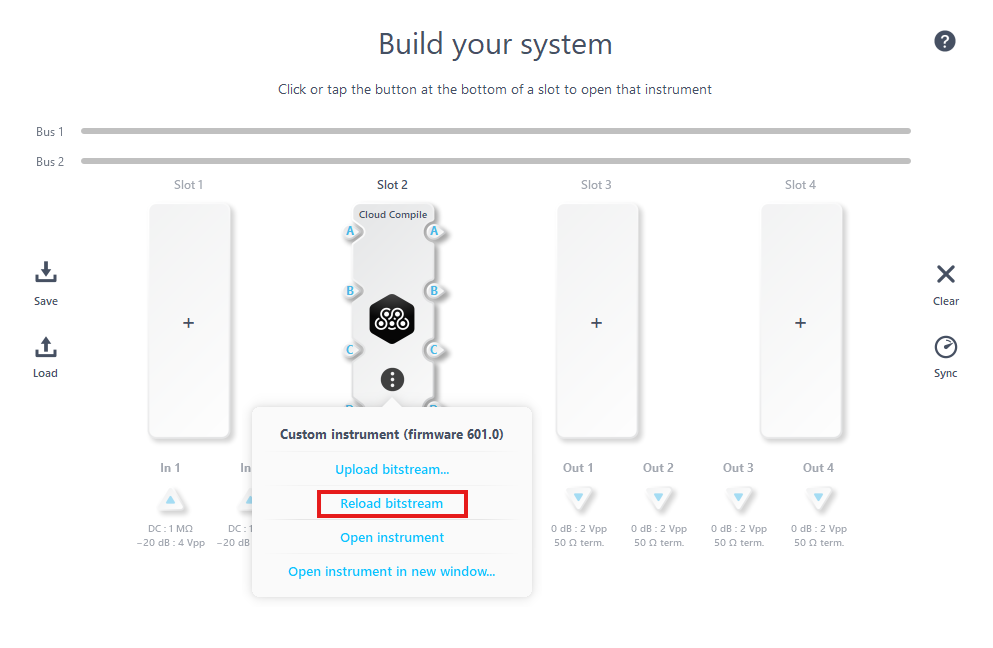
# Deploy in Multi-Instrument Mode
With your design now on your Moku, your design will now be deployed whenever you put a "Cloud Compile" instrument in a slot in Multi-instrument Mode (MiM). Use the MiM configuration screen to deploy your design alongside any other instruments that may be required. You can also use this screen to configure routing between your MCC design and other instruments and/or the input/output ports on your Moku.
- Add at least one Cloud Compile instrument to your MiM configuration
- Apply the settings to start your design running
Once the MiM configuration is applied, you can edit your design's Control Registers by clicking in to the deployed Cloud Compile instrument. For more information, see Control Registers.
